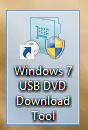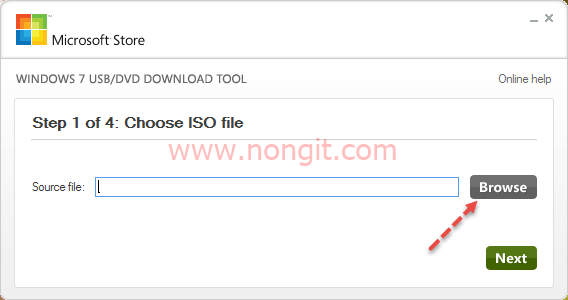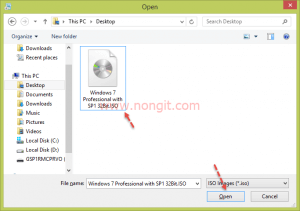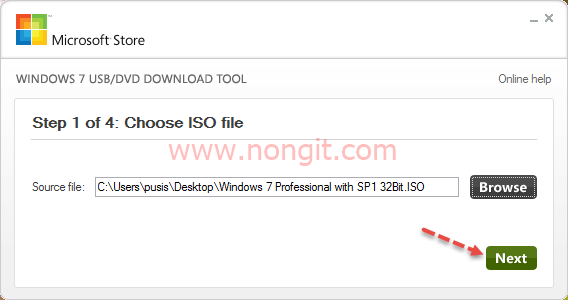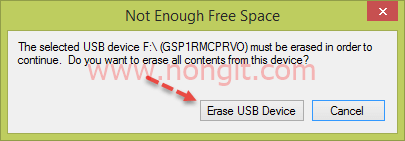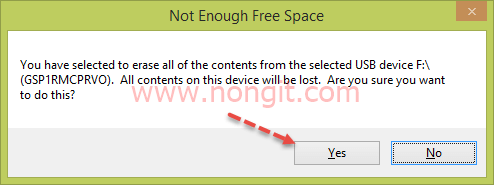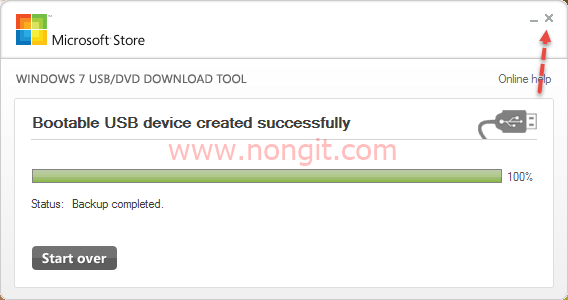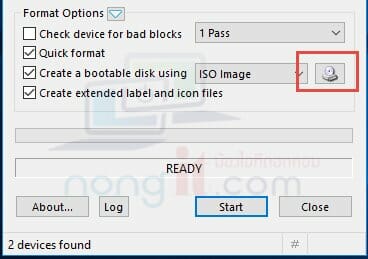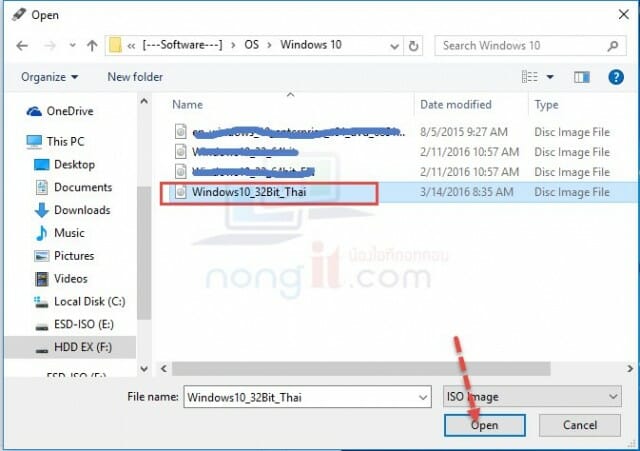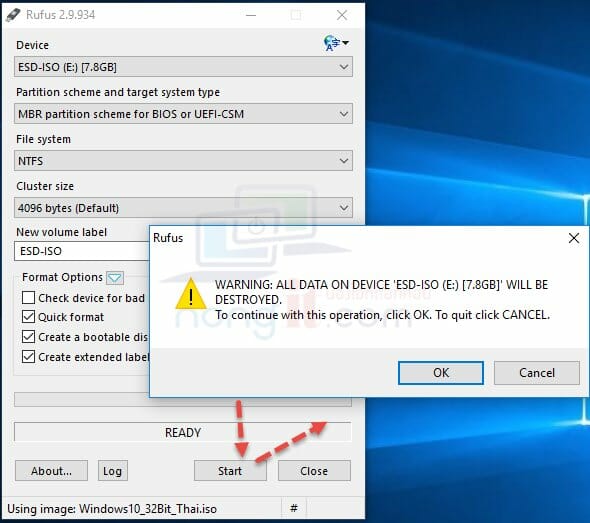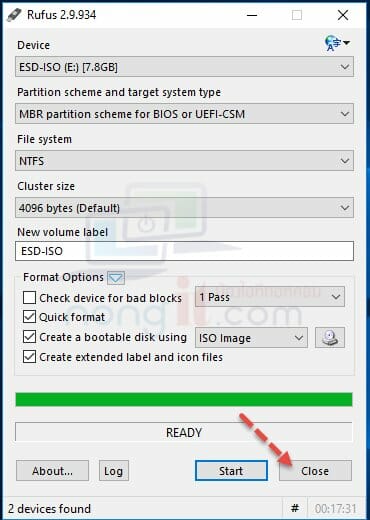Wordค้นหาและแทนที่ข้อความ
1. เลือก แทนที่ หรือกด Ctrl + H
2.ในกล่อง สิ่งที่ ค้นหา ให้พิมพ์ข้อความที่คุณต้องการค้นหา
3.เลือก ค้นหา ถัดไป เพื่อดูว่าข้อความปรากฏในไฟล์ของคุณที่ใด
4.ในกล่อง แทนที่ ด้วย ให้พิมพ์ข้อความที่คุณต้องการ
5.เลือกแทนที่ เพื่อเปลี่ยนข้อความหรือเลือกแทนที่ทั้งหมดเพื่อเปลี่ยนอินสแตนซ์ทั้งหมดของข้อความนี้ในไฟล์ของคุณ